
Groups
Device grouping refers to organizing multiple devices into a groups based on certain criteria or functionalities. This allows team admins to efficiently manage and apply policies to multiple devices.
View Groups List
- Once logged into the Mambo EMM console, navigate to Management > Groups.
- On the Groups List page, you will see all the existing groups, including their name, Associated Policy and description.
- You can also perform search and sort operations to easily find specific groups.
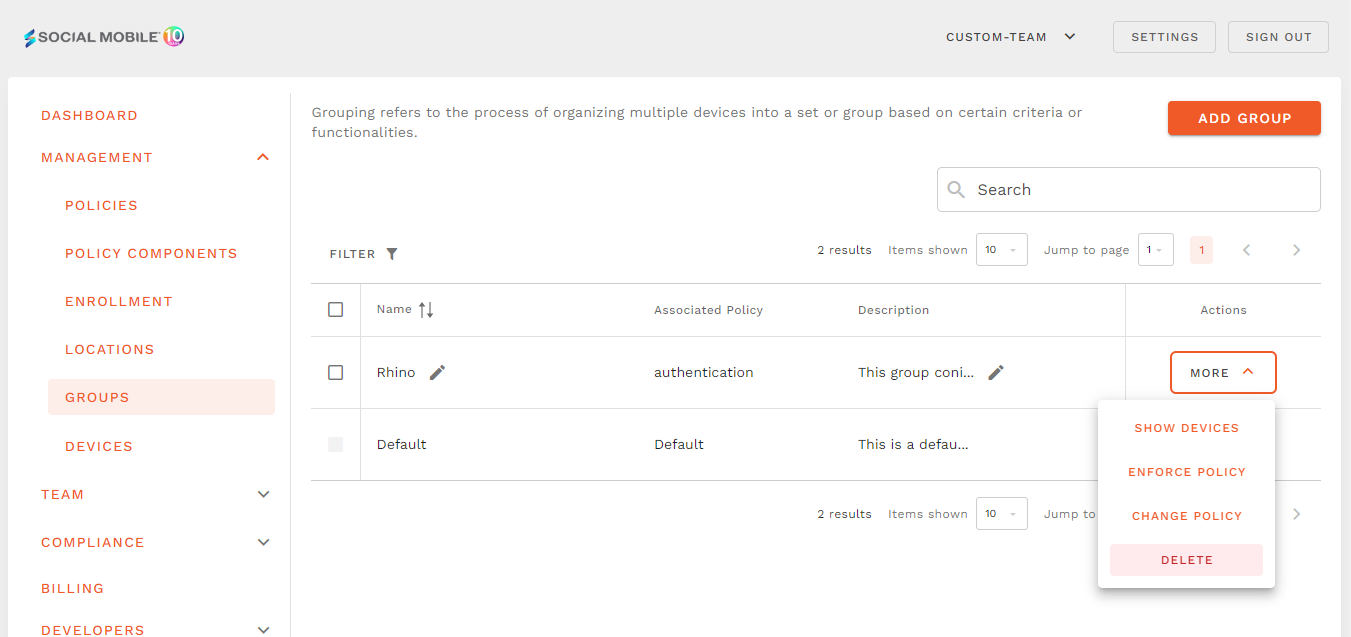
Adding a New Group
- Click the Add Group button at the top of the Groups page.
- Enter the details for the new location
- Name: Enter a unique name for the group.
- Description(Optional): Provide a brief description of the group, if any.
- Policy: Search and select the policy to associate with the group.
- Once all fields are completed, click Add to add the new group.
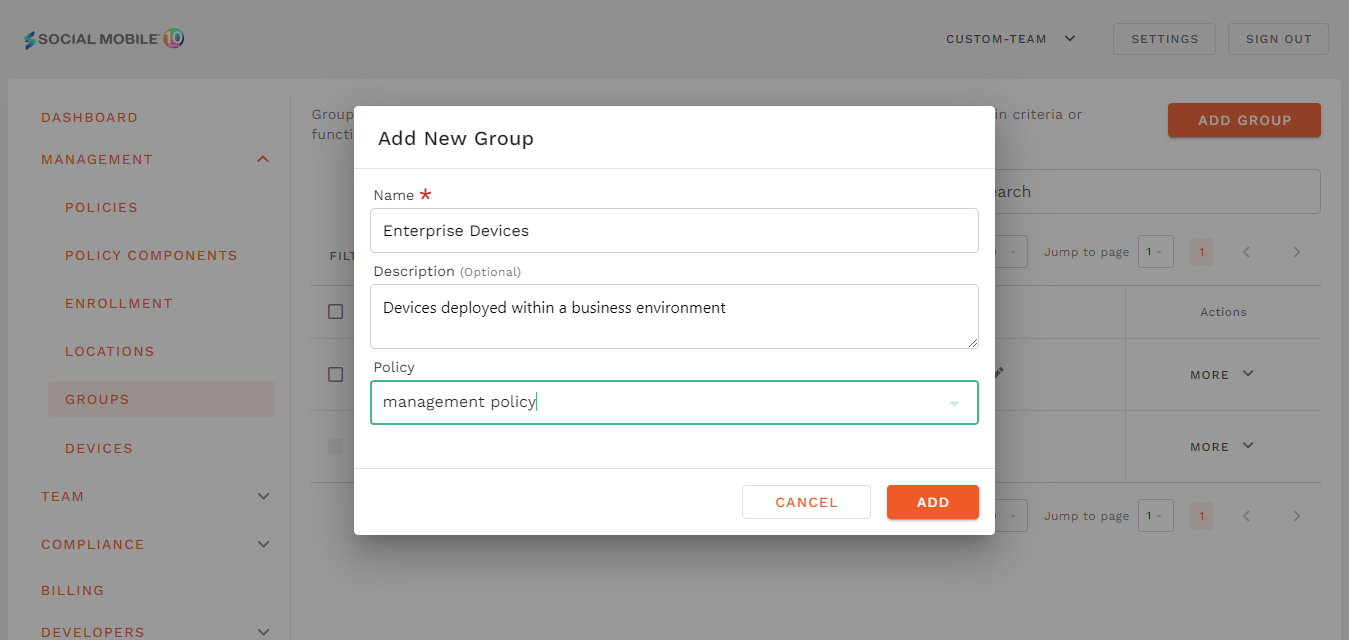
Enforce Policy
The group policy can be applied to all devices in the group using the Enforce Policy option. A confirmation dialog will appear before the policy is enforced to confirm the action. This ensures that all devices in the group follow the same policy.
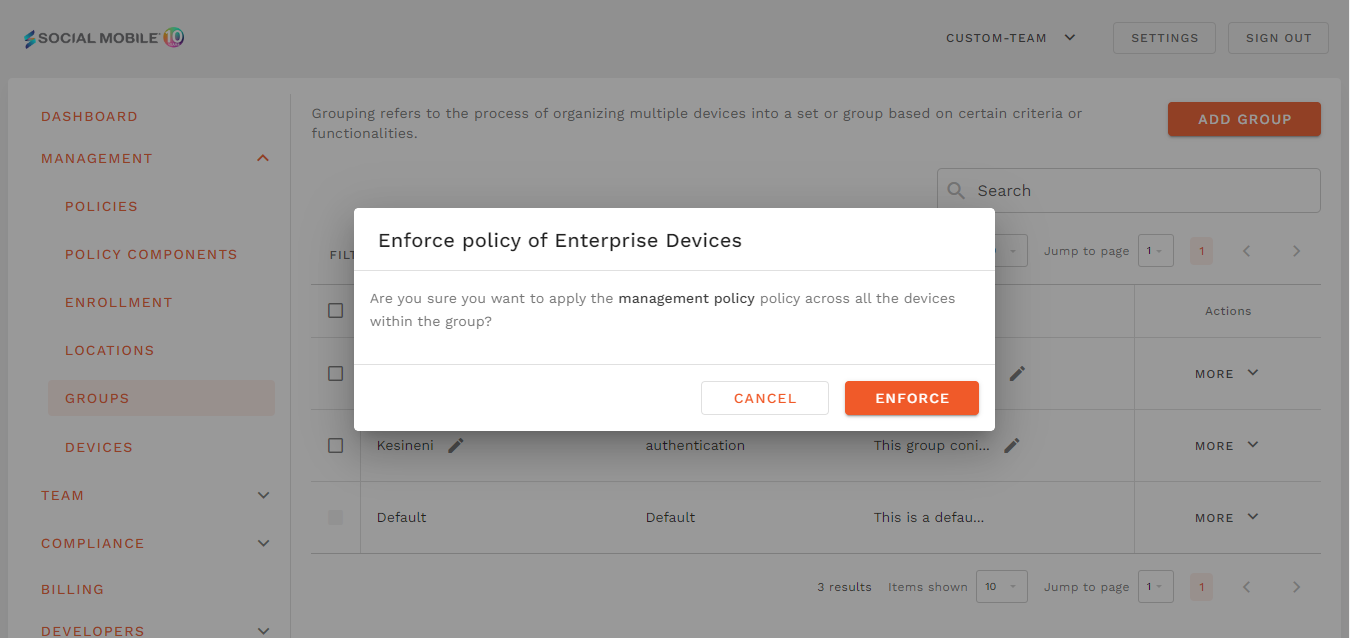
Change Policy
The group policy can be changed and applied to all devices in the group using the Change Policy option. A dialog will appear to select the new policy before the changes are enforced.
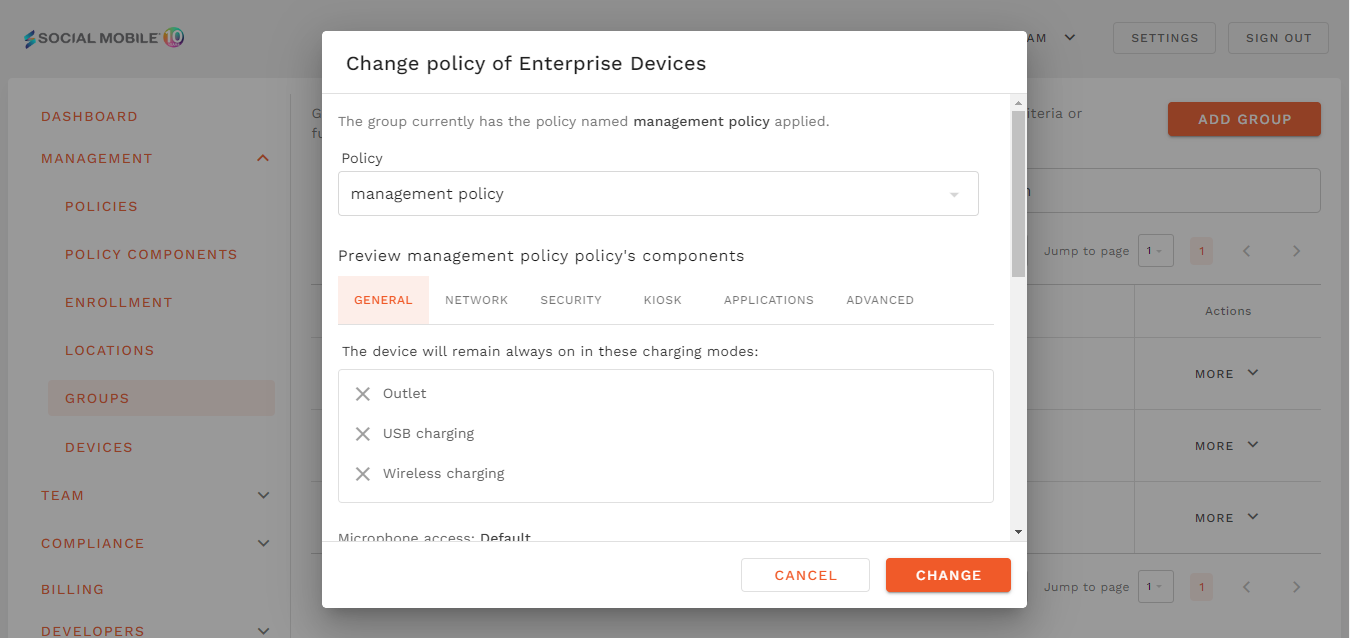
Delete Group
- Find the group you want to remove on the Groups page.
- Select Actions > More > Delete.
- Choose a group from the dropdown to move the devices from the group being deleted.
- Confirm by entering the text displayed on the screen, then select Yes, Delete.
- The group will be removed, and the devices from the deleted group will be moved to the selected group.
Note: The policy of the selected group will not automatically apply to these devices; it needs to be enforced explicitly.
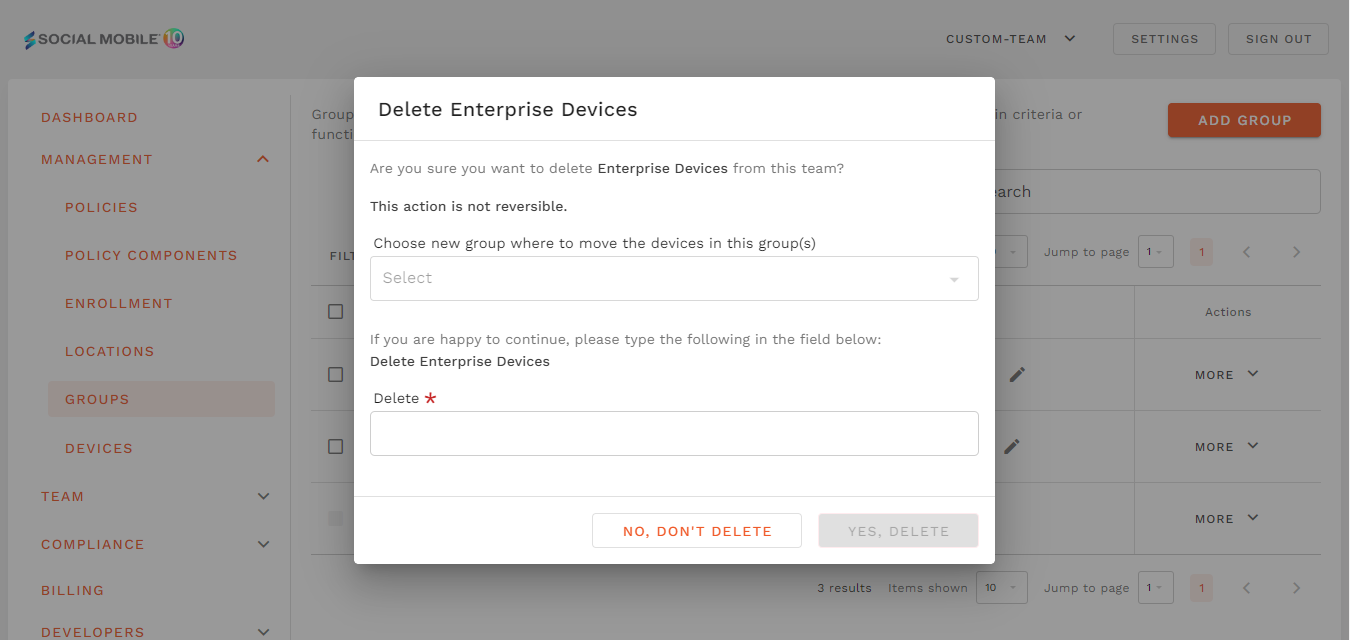
What's next?
- You can Change Group of a Device or Change Group of a selected Devices in Devices list.
- You can Assign Group while creating the QR enrolment token in Enrolment.
- You can set different Groups Permissions configured in the roles.
