
Locations
This page provides an overview of how to specify and manage locations. Locations allow administrators to create geo-fences, enabling location-based policies and device management.
View Locations List
- Once logged into the Mambo EMM console, navigate to Management > Locations.
- On the Locations List page, you will see all the existing locations, including their name and description.
- You can also perform search and sort operations to easily find specific locations.
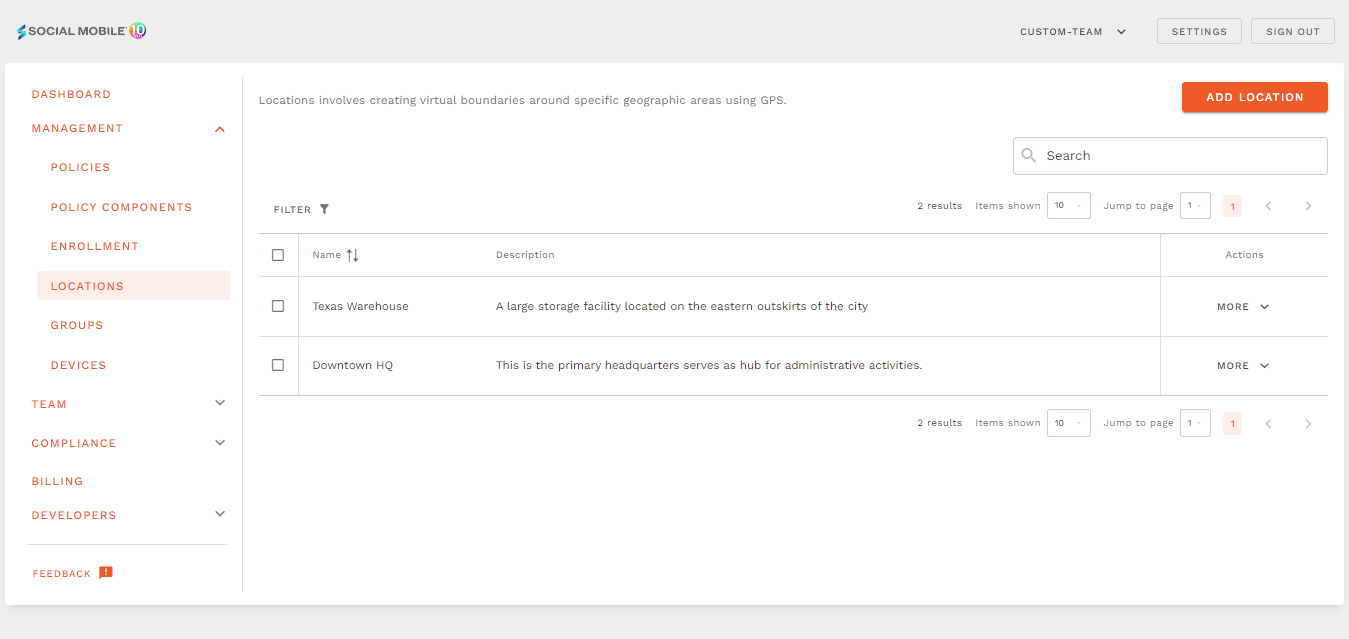
Add a New Location
- Click the Add Location button at the top of the Locations page.
- Enter the details for the new location:
- Location Name: Enter the name of the location.
- Description(Optional): Provide a brief description of the location.
- Search for Location: Use the search bar (powered by Google) to find a specific location and jump directly to it on the map.
- Draw Layer on Map:
- Draw a circle to specify the area of interest.
- Resize the circle by click the edge markers and dragging them.
- Reposition the circle by clicking and dragging it to your desired location.
- To draw a new circle, click anywhere on the map; the old circle will be removed automatically.
- Use the icons for map interactions:
- Pan Mode
: Enables you to move around the map without altering the circle.
- Draw Mode
: Allows you to resize, reposition, or create a new circle.
- Zoom+
: Zoom in on the map.
- Zoom-
: Zoom out on the map.
- Fit in Map
: Adjusts the view to bring the draw layer fully into view.
- Pan Mode
- Once all fields are completed, click Save to add the new location.
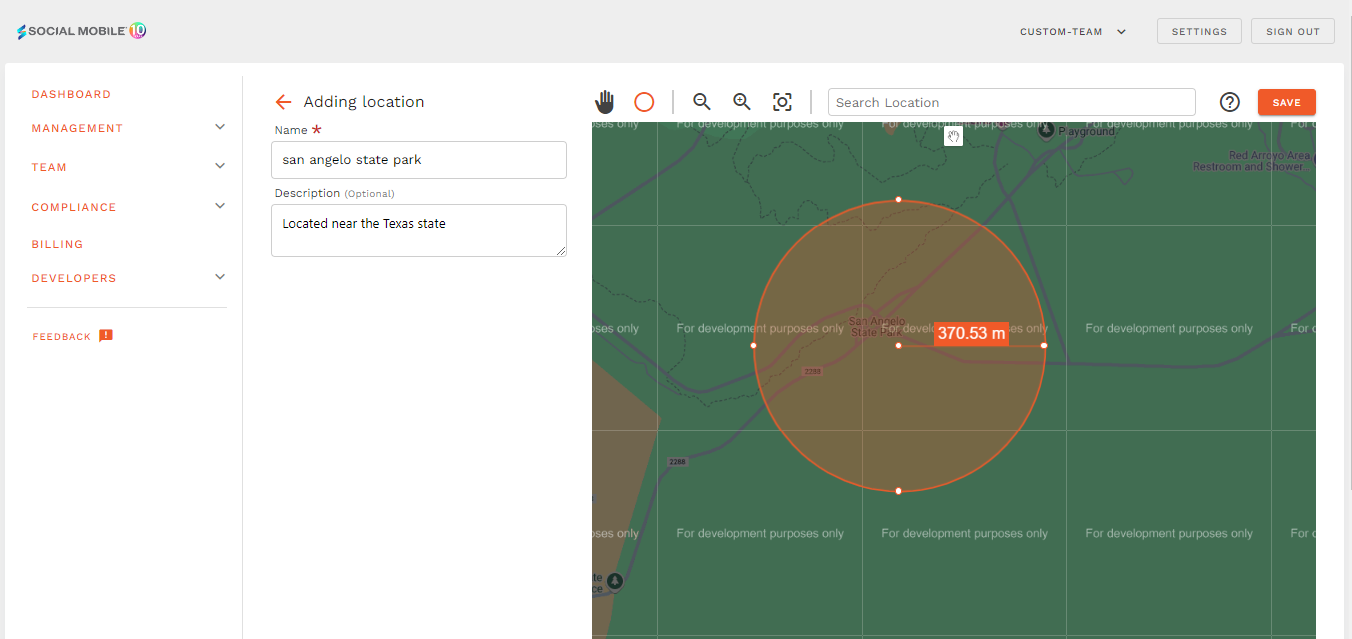
Edit a Location
- On the Locations page, select the location you wish to edit.
- Select the Edit from the More options.
- Modify the required details:
- Update the Location Name, Description, or the Layer.
- After making the changes, click Save Changes to apply the updates.
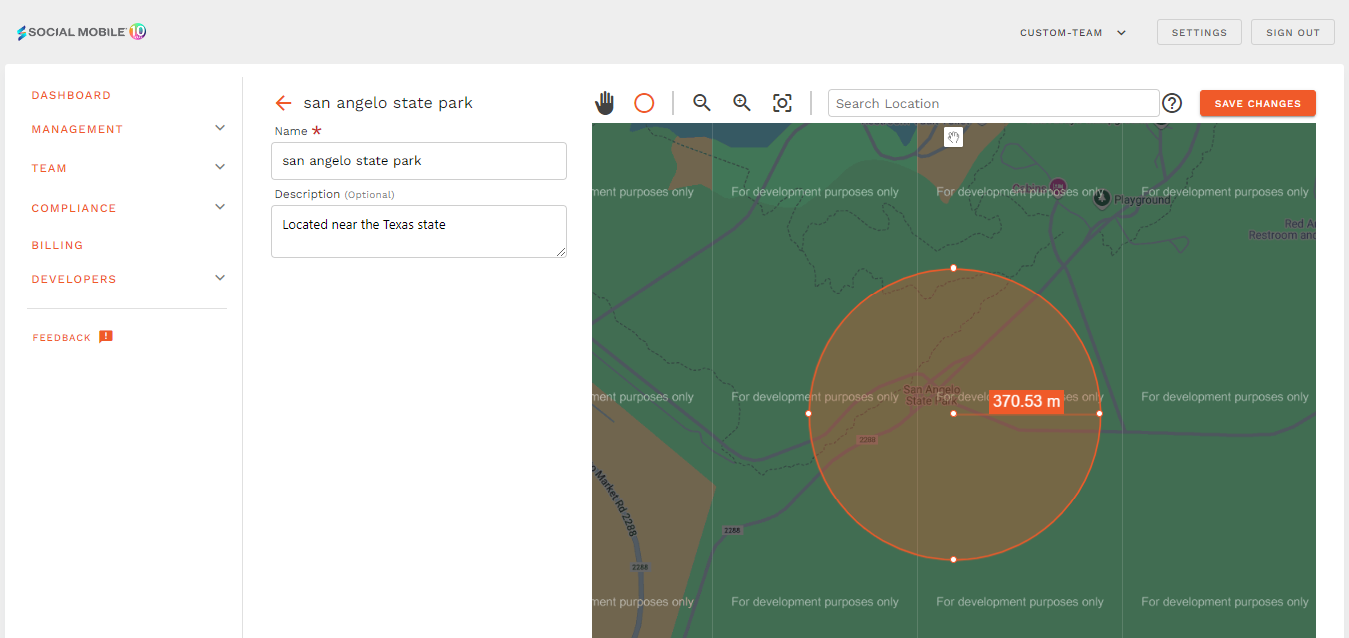
Delete a Location
- On the Locations page, find the location you wish to delete.
- Select the Delete from the More options.
- Confirm the deletion by entering the text displayed on the screen, then select Yes, Delete to proceed with deleting the location.
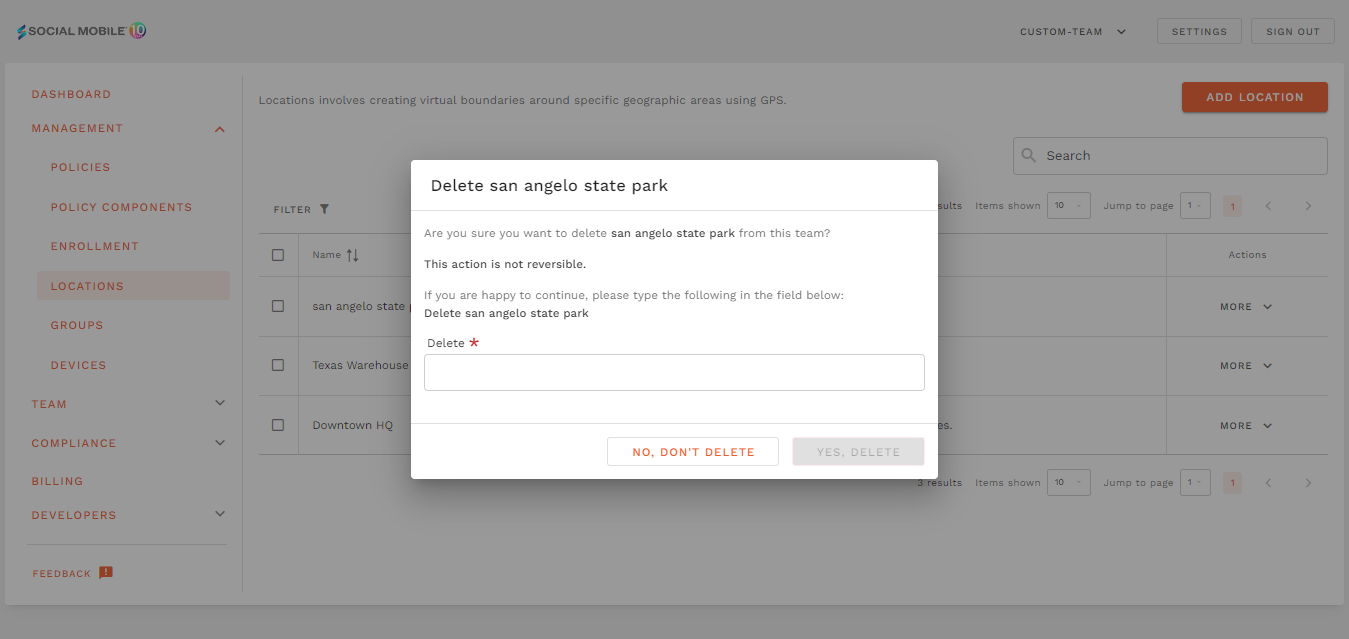
Things to Remember
For best results, the minimum radius of the geo-fence should be set between 100 - 150 meters. When Wi-Fi is available, location accuracy is usually between 20 - 50 meters. When indoor location is available, the accuracy range can be as small as 5 meters. Unless you know indoor location is available inside the geofence, assume that Wi-Fi location accuracy is about 50 meters.
When Wi-Fi location isn't available (for example, when driving in rural areas), the location accuracy degrades. The accuracy range can be as large as several hundred meters to several kilometers. In cases like this, you should create geofences using a larger radius.
Every 5 minutes, the device's location will be updated, and the location-based policy will adjust accordingly depending on the current location.
What's next?
Now you can set the location-based policies on the device page, making it simple to apply and manage policies based on the device's physical location for enhanced control and automation.
